[ピボットテーブル]総和の計算順
結論
Excelのピボットテーブルの総和は,データソースの場合と集計フィールドの場合で順序が異なる.
データソースの場合
- 各行の計算
- 列の総計
集計フィールドの場合
- 列の総和
- 総和行の計算
元データ
以下のデータを想定する.各支店の達成率は「実績/予算」で計算している.
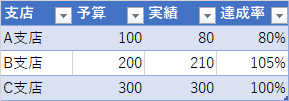
データソースの総和
上記元データからピボットテーブルを作成する.達成率はデータソースの達成率をそのまま使う.
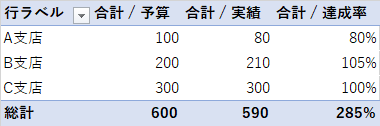
総計行の計算順は以下の通り.
- 各行の達成率を計算
- 予算列の総計:600(A支店、B支店、C支店の予算合計)
- 実績列の総計:590(A支店、B支店、C支店の実績合計)
- 達成率列の総計:285%(A支店、B支店、C支店の達成率合計)
各支店の達成率の総計なので、全体の達成率(590/600=98%)にはならない。
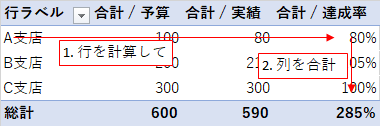
集計フィールドの総和
上記元データからピボットテーブルを作成する.達成率は集計フィールドを作る.
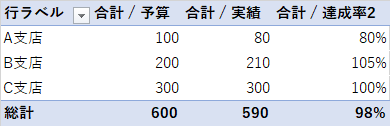
総計行の計算順は以下の通り.
- 予算列の総計:600(A支店、B支店、C支店の予算合計)
- 実績列の総計:590(A支店、B支店、C支店の実績合計)
- 達成率総計の計算:98%(実績列総計/予算列総計)
実績総計と予算総計との商なので、全体の達成率(590/600=98%)になる。
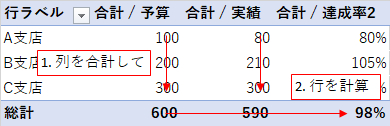
集計フィールドの設定方法
集計フィールドの設定方法は以下の通り。
- ピボットテーブルツール > 分析 > フィールド/アイテム/セット > 集計フィールドを選ぶ
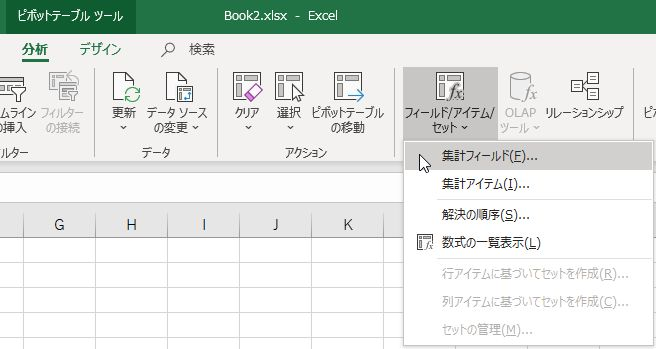
- 集計フィールドダイアログに名前と数式を入力しOKボタンを押す
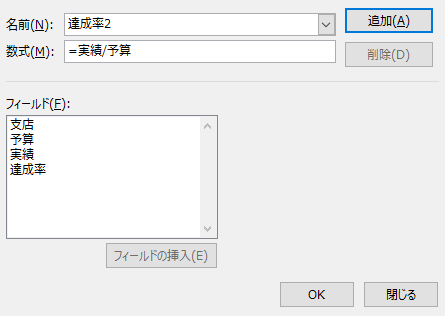
- 作成した集計フィールドをΣ値にドラッグ&ドロップ
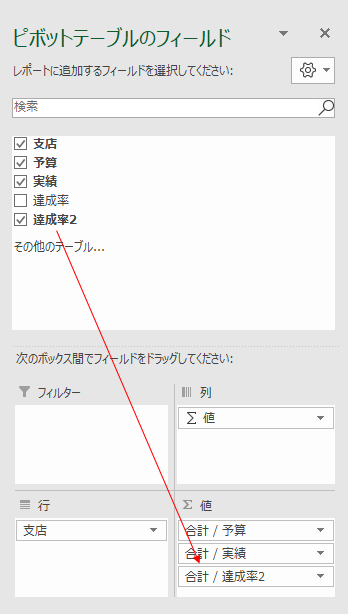
環境
- Windows 10 Pro
- Excel 365