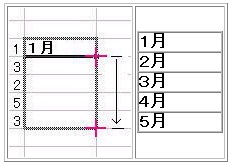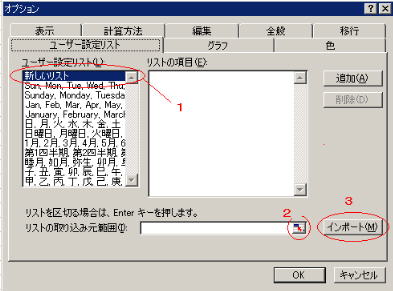|
|
自作連続データの挿入
|
|
|
|
下の図の左の操作をすると、その右の図のように、連続したデータを簡単に挿入できることを知っている方は多いと思います。
ここでは、さらにステップアップして、自作連続データの挿入のしかたを説明します。 |
|
|
Ⅰ.
|
まず、初心者の方のために、基本的な操作を上の図で説明します。
適当なセルに1月と入力し、「Enter」キーで確定します。そして、そのセルの右下の角にマウスを合わせると上の図のように、マウスの形が「+」に変わります。
その状態でクリックしたまま、マウスを下へ移動(ドラッグ)します。そして、入力したい月まで移動したら、マウスから手を離します。
|
|
|
|
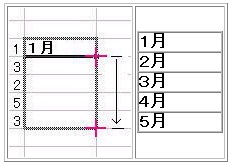
|
|
|
Ⅱ.
|
次は、データの長い都道府県の連続データを挿入するための設定例です。
下の表の北海道の文字の前でマウスをクリックし、そのままマウスを下の沖縄まで移動して、マウスを右クリックします。
表示されたツリーの中の「コピー」をクリックします。これは、ホームページからデータをコピーする方法です。
|
|
|
|
| 北海道 |
| 青森県 |
| 岩手県 |
| 秋田県 |
| 宮城県 |
| 山形県 |
| 福島県 |
| 茨城県 |
| 栃木県 |
| 群馬県 |
| 埼玉県 |
| 千葉県 |
| 東京都 |
| 神奈川県 |
| 新潟県 |
| 福井県 |
| 石川県 |
| 富山県 |
| 静岡県 |
| 山梨県 |
| 長野県 |
| 愛知県 |
| 岐阜県 |
| 三重県 |
| 和歌山県 |
| 滋賀県 |
| 奈良県 |
| 京都府 |
| 大阪府 |
| 兵庫県 |
| 岡山県 |
| 広島県 |
| 鳥取県 |
| 島根県 |
| 山口県 |
| 香川県 |
| 徳島県 |
| 愛媛県 |
| 高知県 |
| 福岡県 |
| 佐賀県 |
| 長崎県 |
| 大分県 |
| 熊本県 |
| 宮崎県 |
| 鹿児島県 |
| 沖縄県 |
|
|
|
Ⅲ.
|
エクセルを開き、適当なセルを右クリックし、貼り付けを実行します。北海道から沖縄まで、貼り付けできました。
メニューの「ツール」→「オプション」と進み、次の図の画面を表示します。そして、「ユーザー設定リスト」のタブを開きます。
|
|
|
|
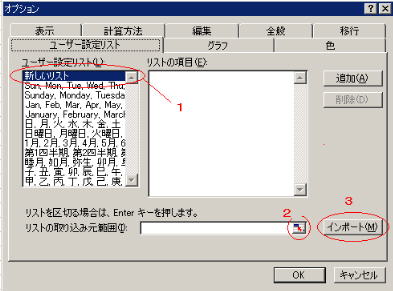
|
|
|
Ⅳ.
|
この画面の「ユーザー設定リスト」の、「新しいリスト」をクリックします。
「リストの取り込み元範囲」の右の「2」で赤丸してあるボタンをクリックします。
取り込み範囲を入力するツールが表示されますが、それを無視して、先ほど貼り付けした北海道から沖縄までをドラッグして、「Enter」キーを押します。
元の画面に戻り、範囲が入力されましたので、「インポート」ボタンをクリックします。
これで、リストに都道府県が追加されましたので、次回より北海道と最初に入力するだけで、都道府県の連続データが簡単に入力できます。
このページの都道府県の元は、手入力するのが大変なので、全国地図の都道府県一覧のホームページからコピーしたものを、メモ帳に貼り付け、一列に改行して編集したものです。
このように、長いデータはホームページからコピーして編集する方が早いです。
|
|
|
|

|
|