

| ●4 | Excel表の作り方 |
| □ |
| ◆ セルに表の項目やデータを入力する |
| 表を作るには、まず最初にセルに項目名を入力します。 入力は1つのセルに、1つの項目を入力します。 例 : 名前、単価、数量、合計 と入力したのが、下の図です。 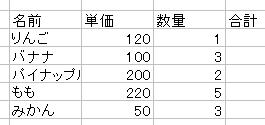
|
| ◆ データの入力と修正 |
| 上の例のように、表にデータを入力していきます。 例では、名前の項目のパイナップルが、文字数がセルの幅より広くなっていますので、 セルの幅の修正をする必要があります。 列番号の「B」と「C」の間にマウスを合わせると、下の図のようにマウスの形が変わります。 そのままクリックして右へマウスを移動すると、列の幅が変わりますので、パイナップル の文字の幅まで広げます。 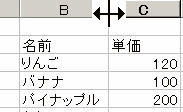
|
| ◆ 計算式を入力する |
| 例の表の計算は、単価と個数のかけ算をするかんたんな式です。 1、まず、答えを表示するセルをクリックします。 例では、りんごの合計の列にあるセルをクリックします。(E3のセル) 2、そのセルに「=」を入力します。数式バーにある「=」ボタンをクリックでもOKです。 式を入力するときは、必ず「=」の入力が必要です。 3、「C3」のセルをクリックします。下の図では点線で囲まれたセルです。 数式バーに「=C3」と表示されます。 4、そのままの状態で、「*」を入力します。(かけ算のマーク) 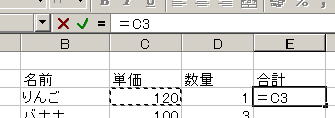
5、最後に「D3」をクリックして、エンターキーをクリックすると、式は完成です。 |
| ◆ 式を他のセルに貼り付ける |
| 合計の列に全て式を入力するのですが、データが多いと大変です。 式を入力する全てのセルの範囲を指定して、式を貼り付ける方法を使いましょう。 1、式の入力が完了した「E3」のセルをクリックします。 |