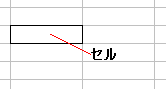| ・ フォント |
: 文字の書体を変更するときに使います。右端の ▼ をクリックして選択します。 |
| ・ フォントサイズ |
: 文字のサイズを変更するときに使います。右端の ▼ をクリックして選択します。 |
| ・ 太字 |
: 選択した範囲の文字を太字に変更するときに、クリックします。 |
| ・ 斜体 |
: 選択した範囲の文字を斜体に変更するときに、クリックします。 |
| ・ 下線 |
: 選択した範囲の文字に下線を挿入するときに、クリックします。 |
| ・ 左揃え |
: 選択したセル内の文字を左端に揃えるときに、クリックします。 |
| ・ 中央揃え |
: 選択したセル内の文字を中央に揃えるときに、クリックします。 |
| ・ 右揃え |
: 選択したセル内の文字を右端に揃えるときに、クリックします。 |
|
・ セルを結合し |
: 複数のセルを一つに結合して、その中の文字をセンターに表示するときに、クリック。 |
|
て中央へ |
| ・ 罫線 |
: 選択した範囲のセルに罫線をひくとき、種類を選択して罫線を挿入します。 |
| ・ 塗りつぶしの色 |
: 選択した範囲のセルの色を選択して、背景色を変更するときに、▼ をクリックします。 |
| ・ フォントの色 |
: 選択した範囲の文字の色を選択して、文字色を変更するときに、、▼をクリックします。 |